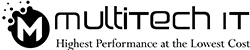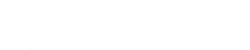Do you like to uninstall any app from the windows 10 yourself?
You can go ahead. Bear in mind that several challenges would pop up to make it an uphill battle. And if you’re a naïve, your way ahead would not be a smooth sailing. You would need the helping hand of a computer repair expert. Otherwise, it won’t happen as seamlessly as you think an expert can do.
So, here we’re with a few really awesome IT solutions to repair Windows 10. You can apply these troubleshooting tips while uninstalling an app. The most common error that retards further processing is the “Error opening installing log file. Verify that the specified log file location exists and is writable.”
You can encounter the aforesaid error message while uninstalling any app that you don’t want to use. By knowing its root cause, you can come with a possible solution. So, let’s walk through the possible causes that would make no good to its uninstallation process.
Why does that Windows 10 error appear?
Except an IT engineer, it’s a bit difficult to identify the appropriate reason of this problem. So, let’s catch a cursory look over its causes. In line with them, I’ve tried to mention the way you can head start troubleshooting that IT problem.
1.On the spur deletion of the heap:
You might be aware of what the word heap means. It symbolizes collection. Every computer application comes with the heap that stands for a pre-allocated space for the Windows application. You may have accidently deleted that heap of the Windows Installer’s application. Thereby, it fails to fetch the log file where it is stored. This is why its engine takes you back to the drawing board for uninstalling the application. It engine can’t write the uninstallating log file in its absence.
How to combat it?
You can come out of this hot water by repairing your system’s installer. How? Catch these tips:
Write to the location properly while mentioning the appropriate file name as:
C:\Users\\Appdata\Local\Temp\MSI0000000.log.
Here, MSI stands for the Microsoft Software Installation package file. It is stored with an extension .msi. When it goes missing or deleted, this problem opens a can of worm. The Windows installer engine observes this issue. You can scan this problem and fix it using these tricks:
- Using CMD: This method would be viable if the TMP and TMPT directories are different. If the installer files are written to the TMP, you can’t read them through the TMPT directories. They won’t let you read through them. Thereby, the error pops up. You can get it corrected through Command Prompt.
1.Go to the Start menu.
2.Open the CMD window by typing Command Prompt.
3.Click the filter tab in the up right.
4.Select Run as Administrator.
5.Type set TEMP+%temp% in the black screen.
6.Press enter.
7.Carry on the installation procedure.
- Through Task Manager:
1.Press CTRL+ALT+DEL combination keys. The Task Manager will open.
2.Select the Process tab.
3.Find explorer.exe
- Hit the End Process tab.
- Select the Show Process.
- Again, Hit the End Process tab. This action will close and even, remove the desktop icons.
- Now, re-launch the Task Manager by pressing CTRL+ALT+DEL keys.
- Mouse over the File menu.
- Select Run New Task from the drop down menu.
- Use keyboard to type explorer.exe and press ok.
- The desktop task bar and other icons will pop up again.
- How to Re-Registering Windows Installer:
1.Tap the location of Msiexec.exe file to verify it. Search it from the Start menu’s search window.
- Type %windir%\system32 in the search bar.
- Hit the Ok tab.
- Copy the location of that file.
- Open the Registry Editor & edit the registry. Take the backup of the registry before editing it. If any problem occurs, restore the backup.
- Open the Run window again via the Start menu.
- Type regedit and press ok.
- The registry window will show with the path: HKEY_LOCAL_MACHINE\SYSTEM\CurrentControlSet\Services.
Expand the + icons in the window.
- Select MSIServer icon.
- Move the cursor to the right window pane.
- Mouse over the image path icon. Right click it. Select the modify option.
- The Edit String box will appear. In its value data box, copy and paste the location or path of the Msiexec.exe file.
- Then, hit the ok tab.
- Now, you need to exit. Go to the file menu and select the exit option from its drop down list.
- Thereafter, start the computer.
- Register the Msiexec.exe file.
- Move to the power button on the desktop to restart it.
- Get ready to press F8 function key before the window displays.
- The Windows Advanced Option menu will pop up.
- Move to the filter tab and select the Safe mode.
- The windows will boot. But if its shows many option to boot in, select the preferred one.
- Hit the enter tab.
- Log in.
- Go to the Start menu.
- Hit the Run command.
- Search for the Msiexec/regserver in the box. And press ok.
These steps would help you register your MSIexec file again.