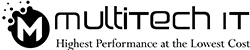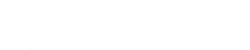How do you keep your system away from hackers ?
The chances of vulnerability have grown multiple times than that of before. The hackers keep their eyes open and ambush your network via a Wi-Fi. However, Microsoft has launched Windows 10 configuring in all possible patches. Thereby, the route to your network has become full of potholes for cybercriminals.
But still, you can’t underestimate cyber spies and their malicious mind. They tend to take advantage of any loophole in your network connectivity. Consequently, you suffer from data loss. Even, some hackers get successful in victimizing a few experienced players.
Wondering how to get out of their clutch?
Here are a few IT network installation tips to service lingering on troubles away:
1. Say ‘no’ to insecure SMBV1 Protocol: Microsoft strongly recommends switching off your SMBV1 protocol to sideline the outbreaks of ransomware or Petya.
Disable it by:
- Going to Control Panel.
- Selecting ‘Programs’.
- Moving to ‘Turn Windows Feature On or Off’.
- Removing the check for SMB 10/CIFS file sharing support.
2. Solve network trouble in one-click: If you want a quick solution to your network installation problem, you can access to:
- Setting>Network & Internet> Status
- Click the ‘Troubleshoot’ button to open the Windows Network Diagnostics utility. The connectivity issue will be resolved.
- If the troubleshooting fails, you can move to settings.
- Click ‘Network Reset’ button. It will enable you to delete all network settings. You can start from the scratch.
3. Use snapshots of your system configuration: How is it if you get the image backup of your lost files? Won’t it be a hassle free trick to restore them?
It can be possible with these hacks:
- Run a command sdclt.exe that stands for ‘SafeDocs Client’.
- Search for the option-‘Create a system image’.
- The backup wizard will start kicking off.
- Insert an external device to take an image backup in the VHD format.
- Click on next in the wizard prompt.
- Select the partition for the backup.
- Mention the location to save those images.
- Then, boot in the Windows Recovery Environment.
- Specify the location and restore the backup.
4. Encrypt data transfer via removable devices: Do you use pen drive/SD cards/portable hard drives? These devices undoubtedly offer portability. But, your data become prone to a vulnerability. What if a hacker would catch it? You may lose your bank details or sensitive information.
Encryption is the best way to stay out of this trouble. Bitlocker provides with illegible data. Install it via these steps:
- Plug in the device.
- Open File Explorer.
- Right click the drive’s icon.
- Select ‘Turn on the BitLocker’.
- Its wizard will appear. Login with password.
- Hit the save recovery key to enable recovery of that password.
- Choose compatible mode.
- Hit the finish button of the wizard.
5. Turn on built-in administrator: What first account you create during setting up a Windows is called a local administrator. It plays a crucial role during the recovery of the lost files. These steps will prove handy to enable the local administrator account:
- Open command prompt window.
- Type “net user administrator/active:yes”
- Press enter key.
- Input “net user administrator <feed in whatever password you have set before>” in the command prompt window.